Router Support Services in Canada: A Comprehensive Network Security Checklist
A comprehensive guide on router network
In this detailed tutorial, we explore router networks in depth, covering you all the ins and outs of configuration, optimization, and troubleshooting. To ensure smooth connection and effective data transmission, it is essential to comprehend router networks, regardless of your level of experience in the field.
We have you covered from the most fundamental setups to the most complex problems. Also, we'll look at the relevance of router support services in Canada, so you can learn how to locate trustworthy help with your networking issues. If you want to improve your network's performance or fix connection problems, this is the best resource for you. Learn everything you need to know about router networks and how to use the best Canadian router support services right now. How about we dive right in?
Types of Routers Network
The many varieties of routers network are listed below:
1- Wireless network
It may be found in every setting, including homes, offices, and train stations. Essentially, it produces a wireless signal. Imagine you're at work and your laptop is within range of the office's wifi signals, allowing you to connect to the internet. Logging in using usernames and passwords allows us to secure routers. We will be prompted for a password and UserID when we attempt to establish a connection to the router. This gadget comes with a user ID and password already installed. No user data is compromised as a result of security measures. A Wi-Fi window will pop up when we go to public areas, allowing us to use our phones to access the internet. These windows are password-protected. You may find wireless routers in public places. It has a maximum capacity of N users.
2- Wired network
Simply said, its name conveys what it is. You may hook up to the network using the provided cable. It is common practice to use an Ethernet connection to link personal computers (PCs) to the internet in places like offices, small colleges, and banks. One Wi-Fi access point is located on its own. A user may connect to the phone using voice-over-IP (VOIP). You may connect your cell phone or Ethernet cable to an ADSL modem.
3- Edge Router
Connectable to the network's central routers, it occupies space at the periphery of the backbone. A router, whether wireless or wired, is a device that divides up data packets from the internet and sends them on to other networks. On the other hand, it won't help networks distribute internet data packets.
4- Core router
The internet backbone or core is where it is meant to run. Additionally, it is compatible with several very fast and widely used telecommunications interfaces in the core internet. All of them are capable of fully forwarding IP packets. The core's routing protocol is supported by the router. Its job is to disperse data packets from the internet throughout the network. However, data packets from the internet will not be distributed across networks by the core.
5- Virtual Network
In a network where computers share resources, it is the standard. In the event that the primary router goes down or is deactivated, it kicks in according to the virtual router redundancy protocol (VRRP). A virtual IP address may be shared, but only by a group of routers. It manages IP packets with a master for every group. Additional routers will step in to redirect traffic if the main router fails.
Step-by-Step Guide to Setting Up Your Router
Step 1: Decide where to place the router
Your wireless business router will function at peak efficiency if placed in an open, well-lit area of your workplace. Having said that, connecting the router to the internet gateway your ISP provides could make finding an open place a bit of a challenge at times. It is common practice to attach this gateway to a wire near a wall on the outside.
Step 2: Connect to the Internet
To resolve the "long-distance" problem that often arises when connecting routers, you may use a CAT5e or CAT6 cable to connect the router to the Ethernet port of the ISP gateway. Another option is to utilize Ethernet cables to traverse the office's interior and reach the router in the middle.
Another option is to establish a mesh network using routers. A mesh network allows your Wi-Fi signal to reach additional areas in your home or place of business. Mesh networks need routers that already have wireless range extension capabilities, however range extenders may be used with any router.
No matter which option you choose with, be sure to use a regular Ethernet cable to link up to the router's WAN or Internet port. The Internet port is often designated by a distinct color compared to the other ports.
Step 3: Configure the wireless router gateway
To get around the "long-distance" problem, just connect the router to the ISP gateway's Ethernet port using a CAT5e or CAT6 cable. Another option is to put Ethernet cables through the walls to link the router to your company's main office.
Setting up a router-based mesh network is also another possibility. You may set up several Wi-Fi transmitters around your house or workplace and connect them all to a single network using a mesh network. Mesh networks need routers that include this feature inherent, in contrast to extenders that may be used with any wireless router.
A standard Ethernet cable, connected to the router's WAN or Internet port, is required for all of these options. In most cases, a separate color is used to distinguish the Internet port from the others.
Step 4: Connect gateway to router
Stop the gateway from running. To connect your router to the internet, disconnect the Ethernet wire from the gateway's LAN port and then connect it to your router's WAN port. Just let the gateway a few minutes to boot up after turning it back on. After waiting a few minutes, plug the power cord into the router and power it on.
Step 5: Use app or web dashboard
Using a mobile app, if one is supplied by the router vendor, is the quickest method to proceed with router setup. If you want to use the router's web-based dashboard instead of the app, you may connect it to a computer via an Ethernet wire.
If the IP address of the router is not written on the device, try entering 192.168.1.1, which is a typical router address, into the search bar of your web browser.
Step 6: Create a username and password
Logging in using the router's default admin credentials is necessary for configuring it. The router or its user manual will often have this information written on it.
After that, input the necessary credentials. You need to create a new password and username the second you log in. Make careful to change the defaults to something more secure as soon as you can. Typical examples include "admin" and "password1234".
Step7- Create a Wi-Fi password
The majority of routers also have pre-set Wi-Fi credentials, in addition to the standard administrator credentials. If you don't see a prompt to change the Wi-Fi password and username, don't worry—you'll still need to do it fast.
Tips for Troubleshooting and Resolving Connectivity Problems
- Verify the Firmness of Physical Connections: Make sure that the wires are firmly connected to the devices and the router. Connectivity problems might occur intermittently due to loose connections.
- Restart Your Router: Sometimes, all it takes to fix connection issues is to restart your router. Just a few seconds after turning off your router, switch it back on.
- Check Wi-Fi Signal Strength: Weak Wi-Fi signals may lead to sluggish or even failed connections, therefore it's important to check their strength. You may improve your coverage by getting closer to the router or by thinking about getting a Wi-Fi extension.
- Examine the Network Preferences: Verify the right configuration of your device's network settings. Be sure to verify the default gateway, IP address, and subnet mask.
- Revise Firmware for Router: Incompatibilities and security holes could result from router firmware that is too old. Locate and install any available firmware upgrades by visiting the manufacturer's website.
- To fix browser problems caused by faulty or out-of-date data, clear your browser's cache and cookies.
- Turn off firewalls and VPNs: There are instances where firewalls and Virtual Private Networks (VPNs) impede network communication. To find out whether it fixes the issue, temporarily deactivate them.
- Scan for Malware: Malware infestations may cause network connection issues, therefore it's important to scan for them. To ensure that your device is free of any harmful malware, run a comprehensive antivirus scan.
- Take Action by Reaching Out to Your ISP: Get in touch with your Internet service provider (ISP) if you've exhausted all other options and are still having difficulty connecting. If they suspect a problem with the service, they may investigate further.
Conclusion
By the time you've finished reading this in-depth tutorial on router networks, you should have a firm grasp on how to manage these vital parts of today's connections. It is crucial to have a solid support structure in place because of the complexity. Geek Squad Assists is an industry-leading provider of router support services providing company, and that is where they really excel. Customers of all sizes can be certain that their networks will always run smoothly, securely, and without interruption thanks to their extensive knowledge of wifi router support services. You can rest easy knowing that your router network is in good hands with Geek Squad Assists, since they provide more than just technical aid. Get ready to say farewell to connection issues and welcome to online bliss with Geek Squad Assists.
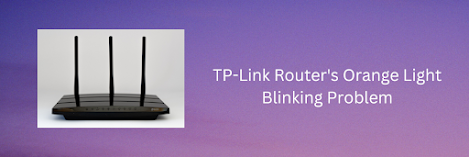
Comments
Post a Comment