What Does the Orange Light on My TP-Link Router Mean? How Do I Fix It?
They manufacture some of the greatest internet gear available. There are millions of people around the world who believe and use the routers. Their problems do happen sometimes, like when the internet goes down, just like with many other routers. Occasionally, the issue is not with the router per se, but rather with an external entity such as the internet service provider (ISP).
Numerous buttons and blinking LED
lights are included on the front of Wi-Fi routers and modems.
Determining the meaning of the TP-Link router's LED lights during issues is beneficial as it provides further insight into our connection and usage.
This post will discuss the TP-Link orange light issue, including its meaning, potential causes, and solutions.
What Does My TP-Link Router's Orange Light Indicate?
If the internet indicator on your TP-Link router is orange, there is a problem connecting to the Internet Service Provider. This means that the internet port is connected. In simple words, you can't connect to the internet.
Your ISP is having trouble for a number of different reasons. It's possible that work is being done on the network or that something is wrong locally
You'll have to adjust the router's settings when something goes wrong. On the other hand, software issues are also easily resolved and could arise.
The meaning of the TP-link orange light and some suggestions for fixing it are given here.
What to Do If There Is An Orange Light on Your TP-Link Router
If the orange light isn't caused by your ISP, you should first look at some other things. Here are some of them:
1. Check the connections between the wires. Any of the three cables could have a loose connection. This might be a power socket, a cable line, or an internet service provider (ISP). Verify that each and every cable is securely fastened.
2. Firewalls and VPNs are operational. When a VPN or firewall is used, internet speeds usually slow down.
3. Transmission lines that are too busy can cause interference that slows down Internet speeds by a lot.
4 – Not updating software on time
If the problem with the orange light still exists after checking all of the above possibilities, please read on.
The orange light on your TP-Link router is very easy to fix. There is a good chance that one of these solutions will help you.
Let's begin!
Turning the internet back on
The modem should be turned on and off again to fix the orange light problem. First, take the item out of the wall socket. Take the plug out for about one minute. Take the battery out of your modem and put it back in after one minute if it's running on a battery.
After sixty seconds, plug your modem back in and check to see if the orange light is still on.
Once the orange light goes away, you should be able to connect again without any issues.
Move on to the next step if the orange light is still there.
Look at your ISP's network.
If you're having trouble with your ISP's services, you should call them.
I already told you that the trouble might be with your ISP. Talk to them to find out if their services are giving them trouble. You may not know that the network is going to be down for maintenance at a certain time.
If these things go wrong, the orange light on your TP-Link router might come on.
Internet service companies usually let people know about maintenance via email, text message, and ISP accounts. Check to see if there is a message about repair coming up after you log in.
Cloning the present Mac address
A simple fix that anyone can use for the orange light issue.
Make sure that both your PC and router are linked. A wired Ethernet can be used for this.
1. Sign in to your TP-Link router account
2. Go to the homepage and log in. Then, find the "Advanced" menu at the top of the page. After that, click on Network, which is on the left side of the screen.
3. Choose "Internet" from the drop-down box.
4. go to the MAC Clone area and select the "Use Current Computer MAC Address" radio button.
5. To save the changes, click "Save."
That green light for the Internet should not be on. If your TP-Link router's light is still orange, move on to the next step.
Update the firmware on your router.
If your router can't connect to the internet, it might be because the software is out of date.
With each firmware update for a router, security patches and better speed are added. To get rid of the annoying orange light on your router, most of the time all you need to do is update the software. Of course, this depends on whether or not there is an update to download.
This is how you do it.
1. First, go to the TP-Link page and download the right firmware. Make sure you pick the right version of the gear.
2. Get the firmware on your machine.
3. Find the settings for your TP-Link router and choose Advanced from the menu at the top.
4. Next, go to the left side of the screen and choose System Tools. Next, choose Firmware Upgrade.
5. In the Manual Upgrade area, click the Browse button next to the New Firmware File field.
6. The firmware file that you unpacked on your desktop will be opened by File Explorer. You can then find it and pick it. Pick Open after clicking on it.
7. Last, click the Upgrade button.
8. Wait for the software update to finish and then restart the router.
Wait a while before checking the Internet light to make sure the router is stable. Everything should be fine now. If not, move on to the next step.
Problem With MAC Binding
A common issue that makes your TP Link modem's orange light show up.
Here's what you should do to fix the orange light that flashes.
- Take the power and coax wires out of the modem.
- Connect the power cord again. Don't connect the coax wire for now.
- Use an Ethernet line to connect the modem to the router's WAN port.
- The connection should be on.
- Connect the coax wire again after 5 minutes.
- Check to see if the Internet light is on, and once it is, try going to some websites.
- Set factory defaults again
If there are no problems with your ISPs or the new Mac address, you might want to change your router back to the way it was originally set up. The router's settings go back to the way they were when it was first set up.
Should you need to do a factory restart on your TP-Link router, you should know that you will have to set it up again from scratch in order to use your internet connection again.
The reason for this is that all custom settings will be reset to their original amounts after the factory reset is done.
Here's how to reset your TP-Link router to its original settings.
1. Find the button that says "Reset" on the back of the router.
2. Press the button over and over with a paper clip or something similar until the Power LED light blinks. You can't press the button with anything bigger than a pin or toothpick because it's very small. This keeps the button from being pressed by mistake.
3. When you let go of the button, the computer will start up again.
4. Everything will be back to the way it was when it first started up.
5. Make sure to check the Internet light when you're done setting up the router.
6. Please do not reset the router to factory settings if you do not know the usual login information.
Get in touch with Geek Squad Helps
If your orange light is still shining like the sun after trying all of the above suggestions, call Geek Squad Assists, a top company that provides router setup and support services
Ask Geek Squad Assists experts to test or check your connection from afar. When you tell them about the problem, you should be as detailed as you can.
Their job will be to look into the problem and fix it if needed.
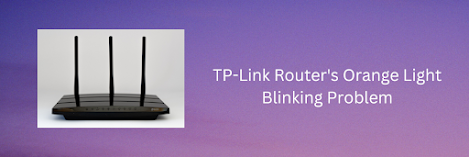
Comments
Post a Comment